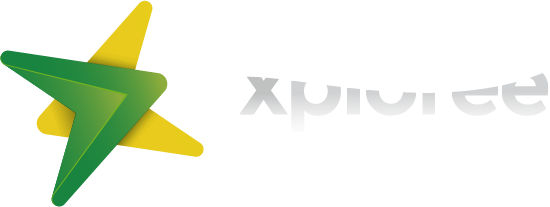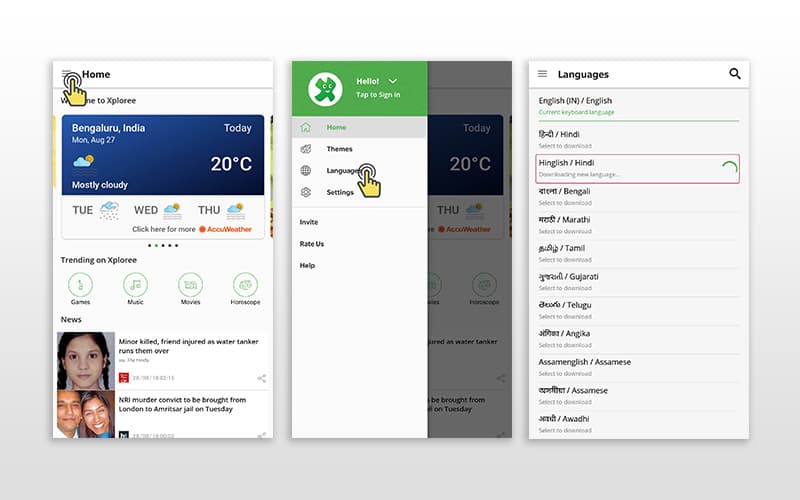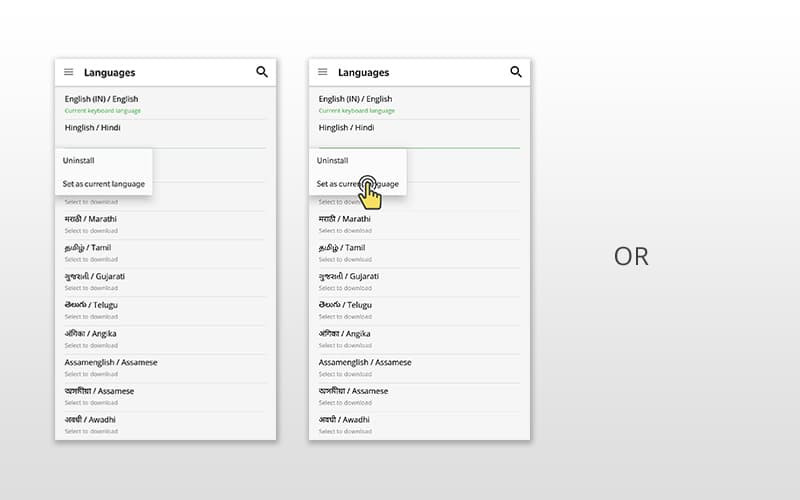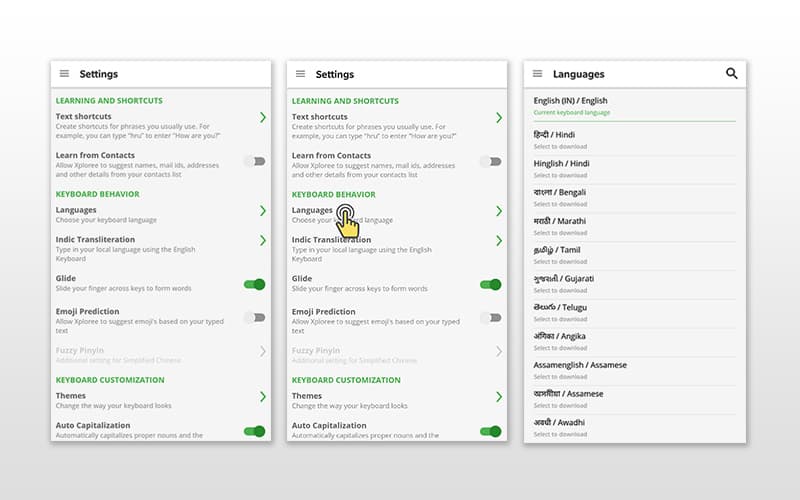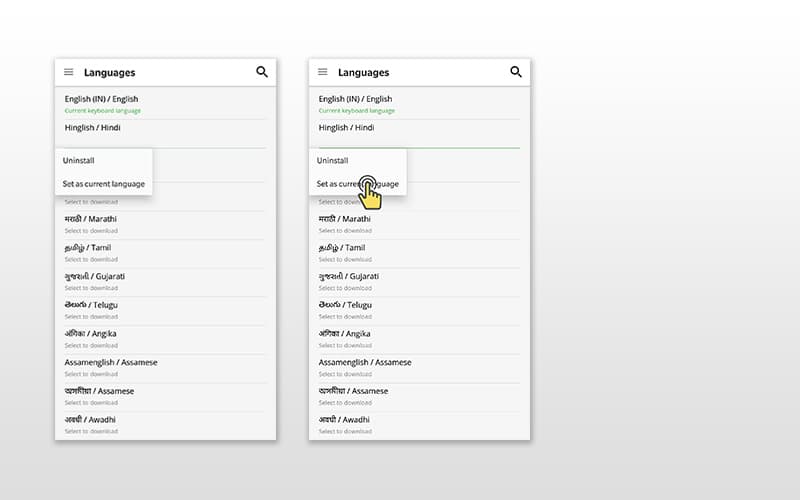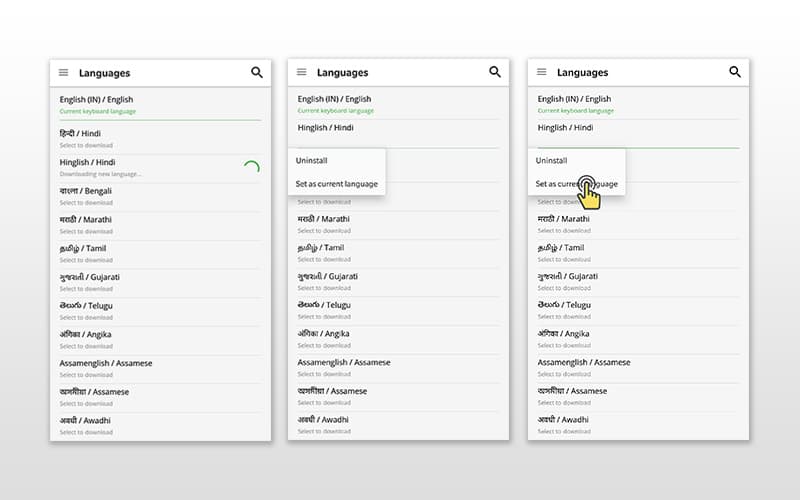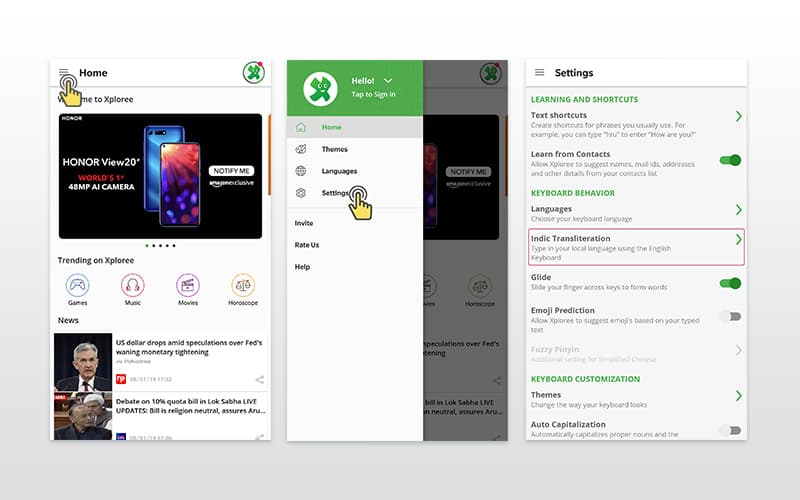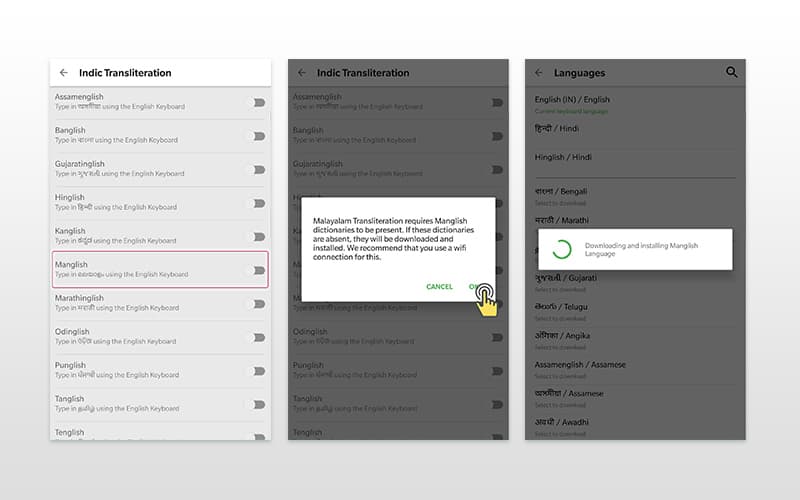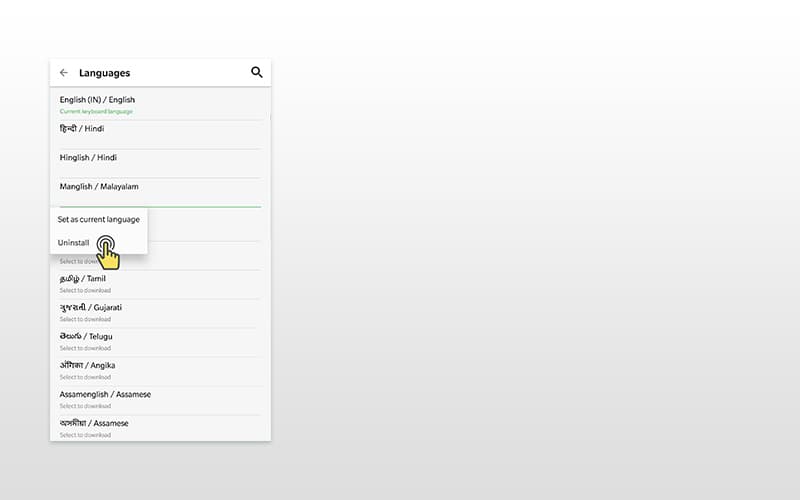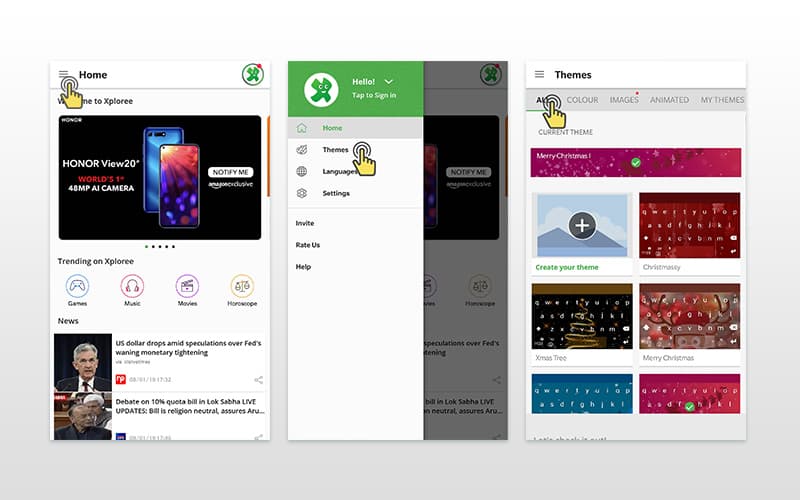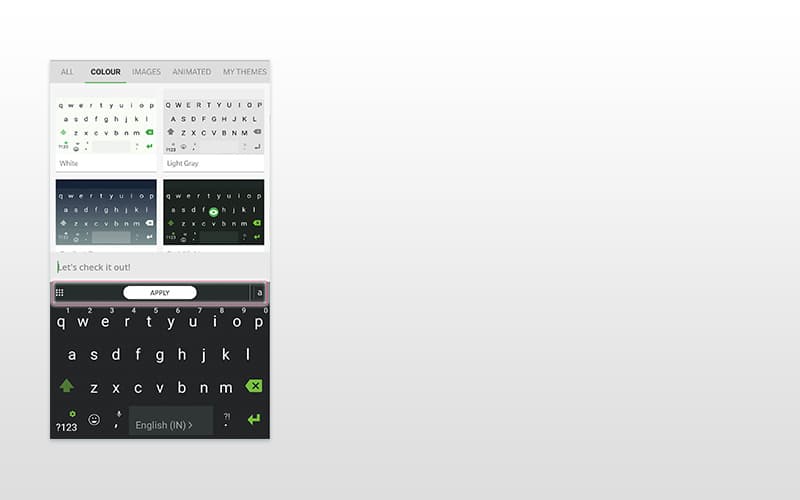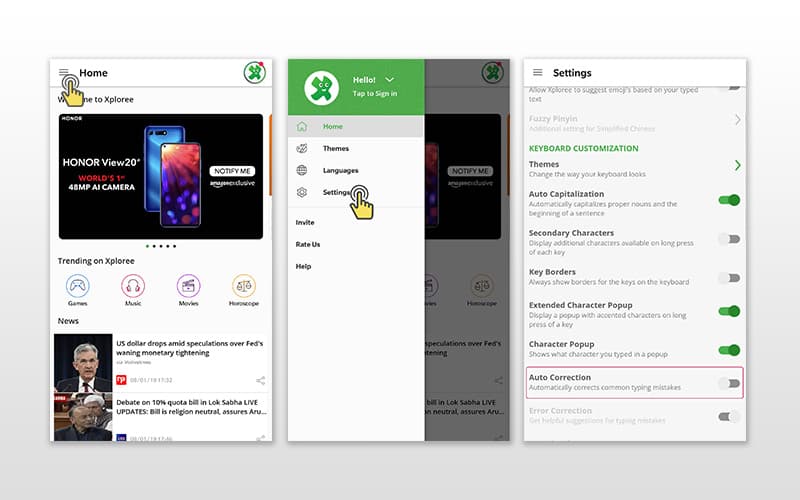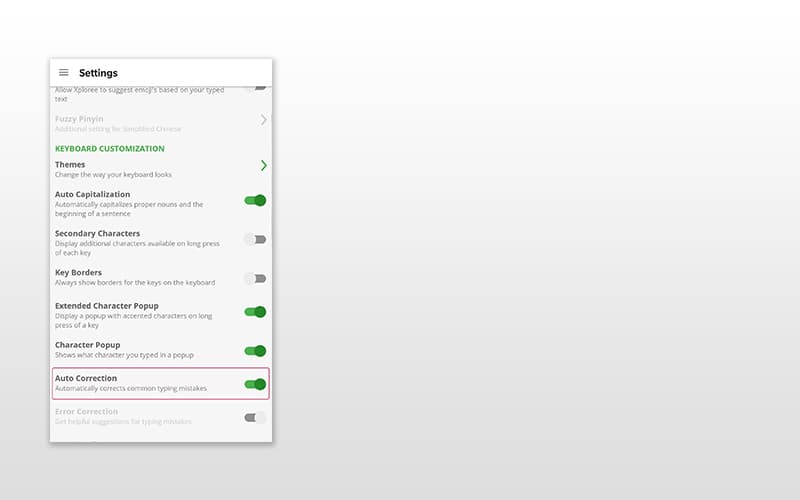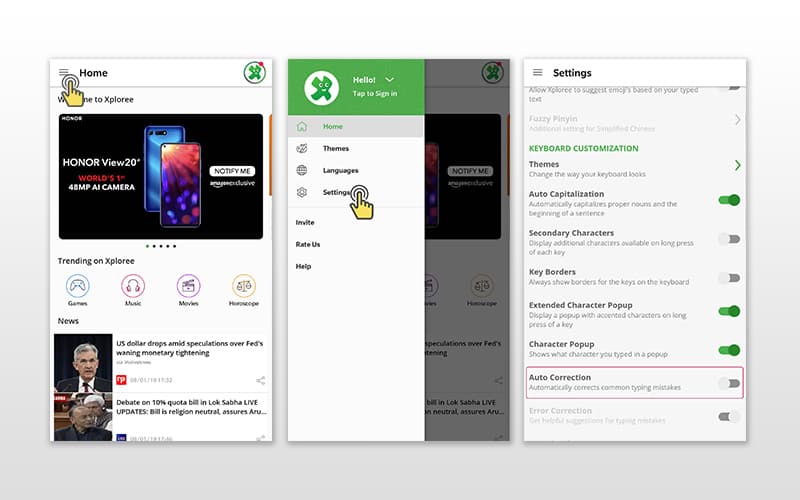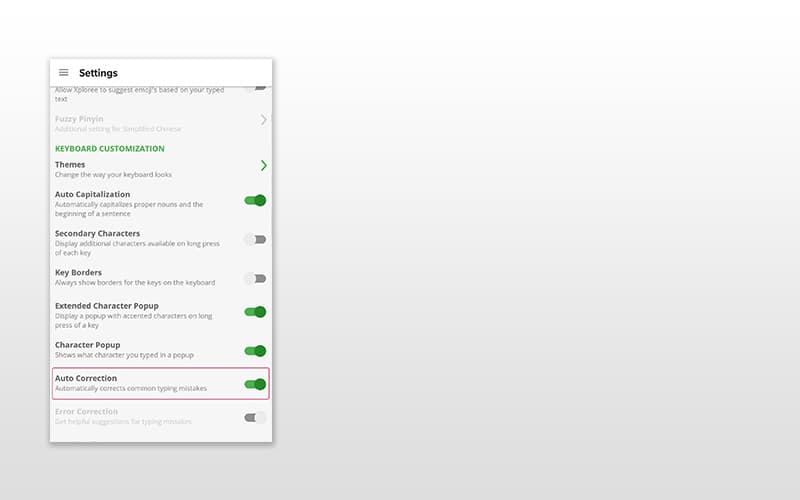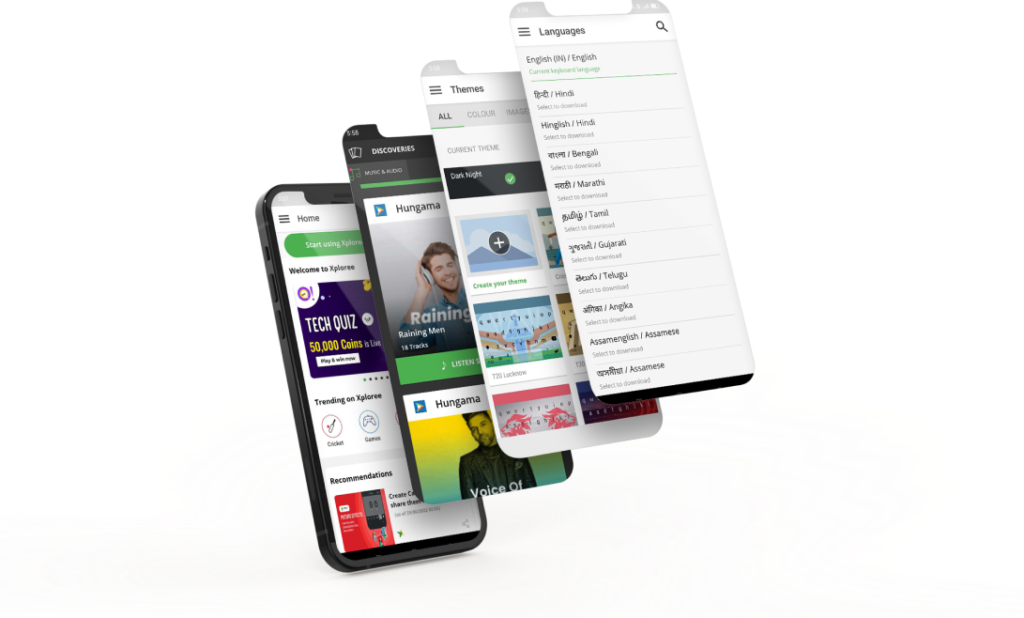
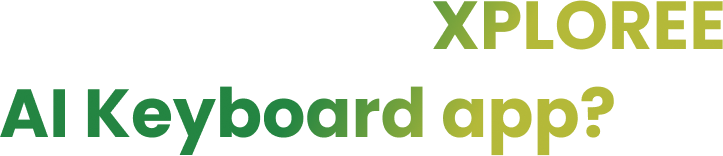
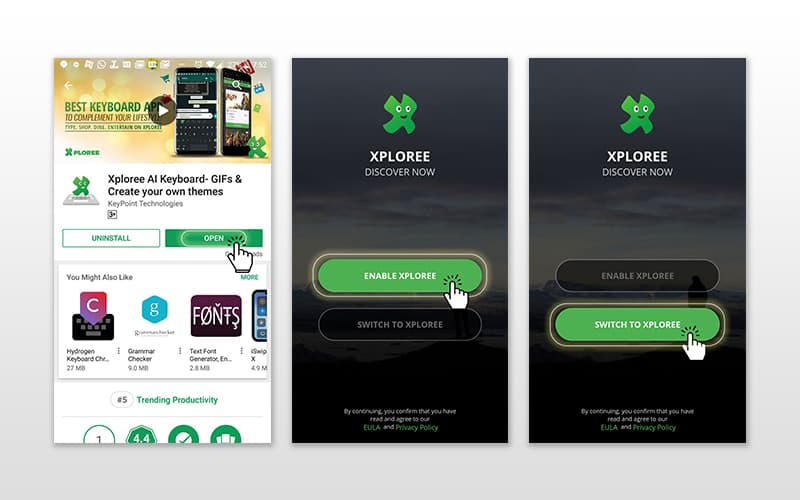
- Type ‘Xploree AI Keyboard’ in the search bar on Google play store. OR Click this link http://play.google.com/store/apps/details?id=com.kpt.xploree.app&hl=en_IN&gl=US
- Press the install button to install the keyboard app on your phone. You will get a message prompt to ‘Enable Xploree’In case there is a keyboard currently in use you will get a prompt to ‘Switch to Xploree’
Language: Choose your keyboard language
- To change ‘Language’ on your Xploree AI Keyboard, click on the Home button on the top left corner on the home screen.A drop-down menu will appear.
- Select the ‘Languages’ option.A list of all languages available on Xploree AI Keyboard will appear.
- Select the language you wish to use.Once you click on the language of your choice, the language will then download and store on your Xploree keyboard.
- Once the language is downloaded, click on the language to find a drop-down that gives you two optionsUninstallSet as current language.
- To use the downloaded language, select the ‘Set as current language’ option.The language of your choice is now available for use.
- Go to ‘Settings’On clicking ‘Settings’ the below mentioned four options appear;
- LEARNING AND SHORTCUTS
- KEYBOARD BEHAVIOUR
- KEYBOARD CUSTOMIZATION
- NOTIFICATIONS
- To change the default language, go to Keyboard Behavior
- Click on the first option titled, ‘Languages’A drop down with all available languages will appear
- Select the language you wish to useOnce you click on the language of your choice the language will then download and store on your Xploree keyboard.
- Once the language is downloaded, click on the language to find a drop-down that gives you two options
- Uninstall
- Set as current language
- To use the downloaded language, select the ‘Set as current language’ option.The language of your choice is now available for use.
Transliteration: Type in your local language using the English keyboard
- To enable the transliteration function, click on the Home button available on the top left of the home screen.
- Click on ‘Settings’ available in the drop-down menu.On clicking ‘Settings’ the below mentioned four options appear;LEARNING AND SHORTCUTSKEYBOARD BEHAVIOUR KEYBOARD CUSTOMIZATION NOTIFICATIONS
- For enabling transliteration, go to the option titled Keyboard BehaviorClick on ‘Indic Transliteration’On clicking Indic Transliteration, a new screen listing all languages available for transliteration, appears
- To enable a specific language for transliteration, swipe on the button aligned to the right of every language.Swiping the button to the right will initiate the download of the specific language dictionary if it is not already installed.
- Once the installation is complete, click on the language to find a drop-down that gives you two options
- Uninstall
- Set as current language
- To use the downloaded language, select the ‘Set as current language’ option.The language of your choice is now available for transliteration.
- To select from the multitude of vibrant themes available on Xploree AI Keyboard, click on the Home button on the top left corner on the home screen.A drop-down menu will appear.
- Select ‘Themes’ from the drop-down menuClicking on themes will redirect you to the themes pageThe themes page will have four options mentioned on top of the page
- All
- Color
- Images
- Animated
- To screen through all available themes, click on ‘All’All available themes will appear on your screen, with the ‘current theme’ displaying on top of the pageTo select theme of a specific color, click on the color tab on topList of themes in different color will appear for you to choose from To select image-based themes, click on the Images tab on top To select animated themes, click on the Animation tab on top List of all animated themes available will appear on your screen to choose from
- Select the theme that matches your mood and taste
- Click on ‘Apply’ button
- To enable ‘Auto Correct’ feature on your Xploree AI Keyboard, click on the Home button on the top left-hand side of the home screen.
- Click on ‘Settings’ available in the drop-down menu.On clicking ‘Settings’ the below mentioned four options appear;LEARNING AND SHORTCUTSKEYBOARD BEHAVIOUR KEYBOARD CUSTOMIZATION NOTIFICATIONS
- For enabling the auto correct feature go to the option titled ‘Keyboard Customization’.To enable the auto-correct feature swipe on the button aligned to the right of text.The button turns green indicating the auto-correct feature is enabled.
Text Shortcuts: Create shortcuts for phrases you usually use.Ex. You can type ‘hru’ to enter ‘How are you?’
- To enable ‘Text Shortcuts’ on your Xploree AI Keyboard, click on the Home button on the top left-hand side of the home screen.
- Select ‘Settings’ from the drop-down menu
- Select ‘Text Shortcuts’ available under ‘Learning and Shortcuts’
- Use the page appearing on your screen to enter 2 or 4 alphabets as the short form of a sentence.
- In the box reading expansion mention the full form of the alphabets mentioned in the previous box and click on the add button
The alphabet set, and the expanded form will appear in the bottom of the page.
‘Text Shortcuts’ can be added or listed in any of the languages available on Xploree.
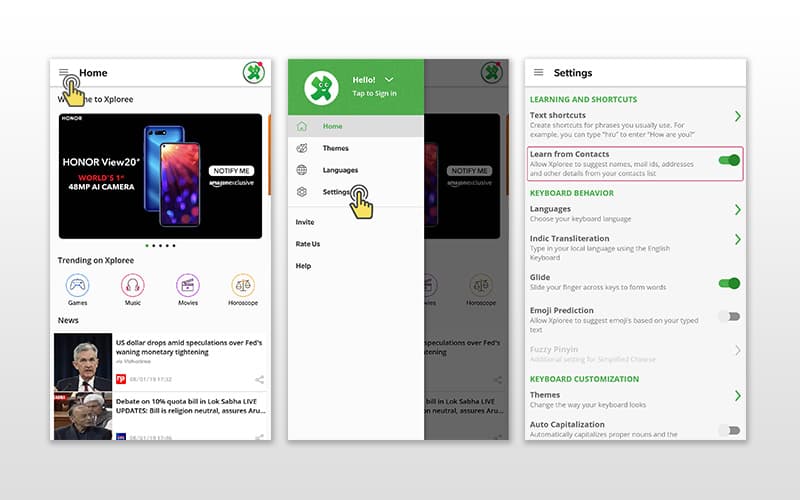
Learn from contacts: Allows xploree to suggest names, mail id’s, addresses and other details from your contact list.
- To enable, ‘Learn from contacts, on your Xploree AI Keyboard, click on the Home button on the top left-hand side of the home screen.
- Select ‘Settings’ from the drop-down menu
- To enable the ‘Learn from contacts’, feature swipe on the button aligned to the right of text.The button turns Green indicating the, ‘Learn from contacts’ feature is enabled.
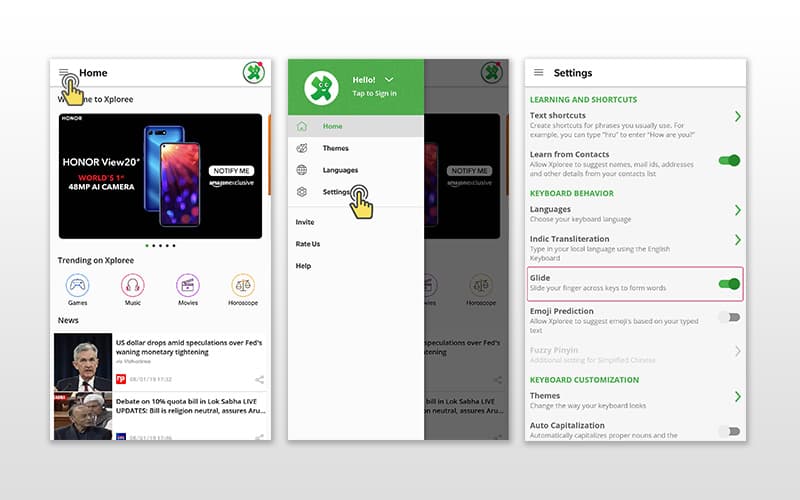
Glide: Slide your fingers across keys to form words.
- To enable the ‘Glide’, on your Xploree AI Keyboard, click on the Home button on the top left-hand side of the home screen.
- Select ‘Settings’ from the drop-down menu.
- To enable the ‘Glide, feature swipe on the button aligned to the right of text.The button turns Green indicating the, ‘Glide’ feature is enabled.